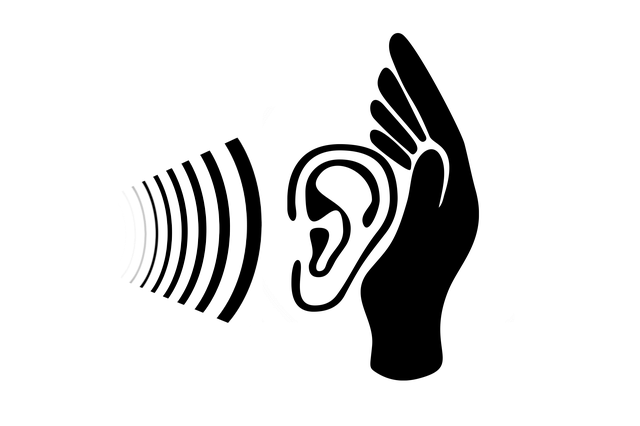Guide étape par étape pour l’installation de Windows 10 sur un PC vierge
L’installation de Windows 10 sur un PC vierge est une tâche fondamentale pour quiconque assemble son propre ordinateur ou souhaite rafraîchir sa machine avec une installation propre du système d’exploitation. Ce processus implique plusieurs étapes clés, de la création d’un support d’installation à la configuration initiale du système. Bien que cela puisse paraître intimidant pour les non-initiés, suivre un guide détaillé peut transformer cette opération en une démarche fluide et sans accrocs. Ces instructions sont majeures pour les utilisateurs désirant une plateforme stable et personnalisée, sans les résidus logiciels souvent présents sur les ordinateurs pré-configurés.
Préparation du support d’installation de Windows 10
Avant de plonger dans le cœur du Guide pour installer Windows 10 sur un PC vierge, concentrez-vous sur la création du support d’installation. Le fichier ISO Windows 10 constitue la fondation de ce processus, pouvant être mis sur une clé USB d’installation grâce à l’outil de création de support fourni par Microsoft. Cette étape est la pierre angulaire de l’installation, la clé USB bootable devenant le vecteur par lequel le nouveau système s’insufflera dans la machine. Téléchargez donc l’ISO de Windows 10 directement depuis le site officiel de Microsoft et préparez-vous à créer votre support d’installation.
Une fois le téléchargement de l’ISO accompli, l’outil de création de support de Microsoft entre en jeu. Ce dernier permet de transformer une simple clé USB en un support installation Windows prêt à l’emploi. Assurez-vous que votre clé USB dispose d’une capacité suffisante, généralement au moins 8 Go, et qu’elle ne contient aucune donnée indispensable, car le processus la formatera. Suivez les instructions fournies par l’outil pour copier l’image disque sur la clé. Une fois la clé USB bootable prête, le support d’installation prend vie et se tient prêt à l’emploi.
La dernière étape avant de procéder à l’installation proprement dite consiste à configurer le BIOS de votre PC pour qu’il démarre depuis le support d’installation nouvellement créé. Cette opération peut différer d’une machine à une autre, mais elle converge vers un objectif commun : permettre à l’ordinateur de démarrer via la clé USB. Redémarrez le PC, accédez au BIOS en appuyant sur la touche spécifiée, souvent F2, F10, F12 ou Suppr, et modifiez l’ordre de démarrage pour privilégier la clé USB. Enregistrez les modifications et redémarrez le système. Votre machine est maintenant prête à accueillir Windows 10, grâce à la clé USB d’installation qui en sera le berceau.
Processus d’installation et configuration initiale de Windows 10
L’installation de Windows 10 sur un PC vierge débute par une démarche fondamentale : le lancement du programme d’installation depuis la clé USB d’installation. Une fois que le PC démarre sur la clé, un environnement se présente, guidant l’utilisateur à travers les différentes étapes. Sélectionnez la langue, le format horaire et le clavier, puis poursuivez. Lorsque l’invite apparaît, saisissez votre clé de produit Windows. Si votre licence est intégrée au BIOS ou si vous comptez activer Windows 10 ultérieurement, choisissez l’option pour indiquer que vous n’avez pas de clé de produit.
Le programme d’installation propose ensuite de choisir la version de Windows 10 à installer. Veillez à sélectionner la version correspondant à votre licence pour éviter les problèmes d’activation futurs. Après avoir accepté les termes du contrat de licence, vous êtes confronté à un choix : effectuer une mise à niveau ou réaliser une nouvelle installation. Pour un PC vierge, optez pour une nouvelle installation, ce qui entraînera le formatage du disque dur et l’installation d’un système d’exploitation frais.
Une fois le disque sélectionné et formaté, l’installation de Windows débute. Le processus peut prendre un certain temps, durant lequel le système copie et configure les fichiers nécessaires sur le disque dur. À la fin de cette procédure, le PC redémarre et lance Windows 10. S’ensuit la phase de configuration initiale où vous paramétrez les aspects essentiels tels que les comptes utilisateurs, les préférences de confidentialité et les paramètres de réseau. La configuration de ces éléments marque l’aboutissement de l’installation de Windows 10, laissant l’utilisateur face à un environnement Windows opérationnel et prêt à être personnalisé.