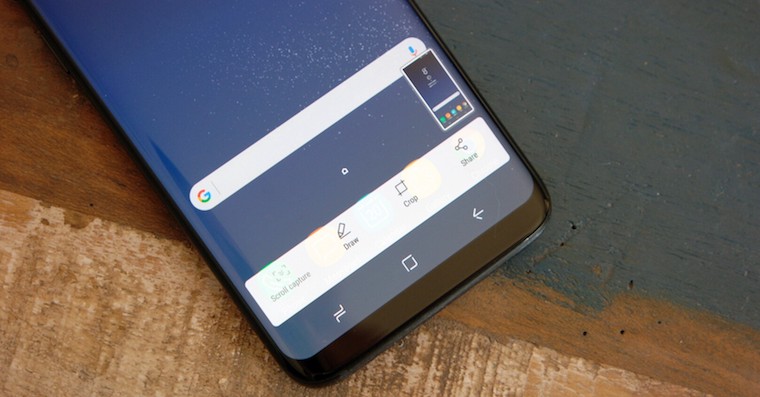Comment faites-vous une capture d’écran de Samsung ?
Avec l’avènement du Galaxy S8, qui n’a plus de bouton d’accueil matériel, la façon dont les captures d’écran sont prises a également partiellement changé. Toujours sur le modèle de l’année dernière, la capture d’écran a été prise en appuyant et en maintenant enfoncé le bouton d’abonnement/réveil du téléphone et le bouton Accueil. Avec l’avènement du logiciel Home Button, cependant, compréhensible, Samsung ne pouvait pas quitter ce paramètre et a dû choisir une nouvelle façon. Donc, dans l’article d’aujourd’hui, nous allons parler de la façon de prendre des captures d’écran sur Galaxy S8 et Galaxy S8 , bien que je crois que la grande majorité savent déjà tous les moyens.
Plan de l'article
1ère voie : puissance volume
Auparavant, le bouton d’accueil matériel a maintenant remplacé la fonctionnalité de capture d’écran avec le bouton de réduction du volume sur les nouveaux modèles phares de Samsung. Donc, si vous voulez prendre une capture d’écran ordinaire, il suffit d’appuyer sur le bouton d’alimentation latéral (à droite) et le bouton de contrôle du volume inférieur (sur le côté gauche du téléphone) à la fois. Tous les deux doivent tenir pendant moins d’une seconde, et la capture d’écran est dans le monde.

2ème chemin : l’arrière de la paume
Les captures d’écran peuvent également être prises à travers le dos de la main. Toutefois, vous devez activer la fonctionnalité Sauvegarder l’écran Palms dans Paramètres -> Fonctionnalités avancées . Maintenant, vous avez juste besoin de glisser le goujon de votre main du bord de l’écran à l’autre côté soit de droite à gauche ou opposée, et la capture d’écran est l’impact du monde. Personnellement, je trouve cette façon plus pratique, et je l’utilise beaucoup plus souvent que le 1er chemin.
Galerie de photos
Galaxy S8 Écran Snip 4
Galaxy S8 Snip d’écran 3
Galaxy S8 Écran Snip 6 Entrez dans la galerie Autre absorption
Le Galaxy S8 (mais aussi les modèles plus anciens) offre encore plus de fonctionnalités qui seront utiles lors de la prise de captures d’écran. Le premier est Intelligent Capture, qui offre des choix d’images pour partager, éditer, recadrer et, surtout, le défilement de capture. Juste la dernière option mentionnée, Capture Scroll, est la deuxième fonctionnalité qui est particulièrement utile. Si vous avez besoin de capturer, par exemple, une page Web entière, alors vous avez juste besoin de cliquer sur la capture de défilement, et le système compose déjà chaque image intelligemment en lui-même et sans le moindre problème colle un cadre à l’autre, créant un long une capture d’écran en plein écran. À quoi ressemble une telle image, vous pouvez regarder ci-dessous.
Galerie de photos
Snip d’écran Galaxy S8 1
Galaxy S8 Écran Snip 7 Capture d’écran classique
Si vous ne voulez pas que le système vous offre des options après chaque capture d’écran, ce que vous pouvez en faire, alors Pour désactiver la capture intelligente dans Paramètres -> ExtendeFunctions Galaxy S8 Écran Snip 5 Capture de défilement Entrez dans la galerie .