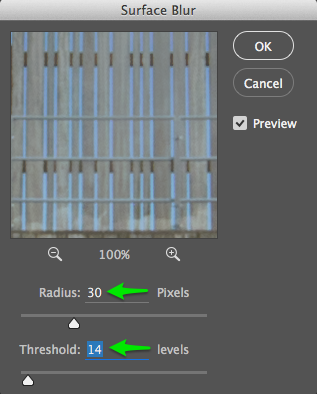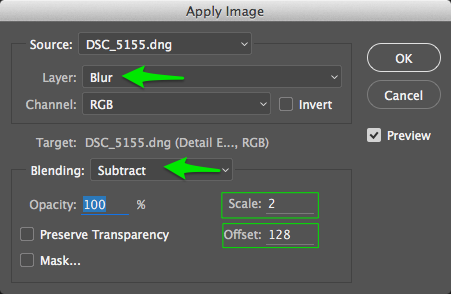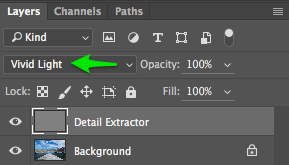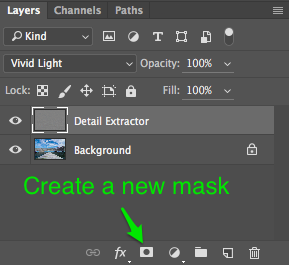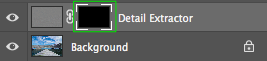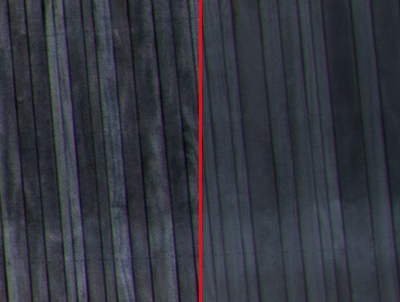Come utilizzare Photoshop per migliorare i dettagli nelle foto
Pensi che le tue immagini manchino di dettagli? Ecco il modo per estrarre i dettagli extra che sono già presenti nelle tue foto, ma non sono visibili, usando Photoshop.
Alcuni metodi come l’affilatura passa-alto ti darà un aspetto troppo croccante o creare aloni intorno ai bordi dei diversi elementi dell’immagine. Tuttavia, questo è un approccio diverso, che è meno incline a questi artefatti indesiderati.
Questo metodo ti darà un risultato simile come se si stesse utilizzando il filtro Nik Collection Detail Extractor trovato nel plugin Color Efex Pro 4 che puoi ottenere gratuitamente per Photoshop. Tuttavia, seguendo le istruzioni passo passo qui sotto imparerai come estrarre i dettagli intrinseci da un’immagine senza utilizzare plugin esterni.
Guida dettagliata per migliorare i dettagli nelle immagini
Prima di tutto, apri l’immagine che desideri avere maggiori dettagli, in Photoshop.
Quindi, duplicare il livello, premendo Ctrl J (Win) /cmd J (Mac) due volte.
Chiama il primo livello Sfocatura e il più alto dei due duplicati si dovrebbe rinominare in Estrattore dettagli. Nascondete il livello Estrattore di dettagli facendo clic sull’icona a forma di occhio per questo livello nel pannello Livelli.
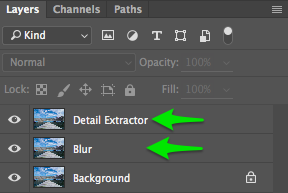
Selezionare il livello Sfocatura e andare su Filtro > Sfocatura > Sfocatura superficie. Nella finestra di dialogo ha scelto un raggio intorno a 30 e una soglia di 14, e premere OK per applicarlo. Potrebbe essere necessario del tempo prima che Photoshop completi il processo, soprattutto se l’immagine è a 16 bit.
Ora rendi nuovamente visibile il livello Estrattore di dettagli e selezionalo.
Vai al menu Immagine > Applica immagine. Nella finestra di dialogo Applica immagine, selezionate Sfocatura come livello e in Flusso modificare il metodo in Sottrai. La modifica del metodo di fusione farà apparire ulteriori proprietà nella finestra di dialogo. Impostate la Scala su 2 e Offset su 128. Premi il pulsante OK per chiudere la finestra di dialogo Applica immagine.
Successivamente, dovresti eliminare il livello Sfocatura poiché non ne hai più bisogno.
Selezionare l’estrattore dettaglio e modificare la modalità di fusione del livello. Puoi cambiarlo in Sovrapposizione, Luce soffusa, Luce dura, Luce Vivida o Luce lineare. La modalità di fusione Overlay ti darà solo pochi dettagli extra, mentre la luce lineare ti creerà l’effetto più forte. Scegliete Luce Vivid e regolate se non siete soddisfatti del risultato.
In alternativa, è possibile regolare l’effetto è anche abbassando l’opacità del livello Estrattore di dettagli. Se si desidera un effetto più forte, basta duplicare il livello premendo Ctrl J (Win) /cmd J (Mac).
In realtà, questo è tutto ciò che c’è per migliorare i dettagli inerenti alla tua immagine. Tuttavia, suggerisco che invece di migliorare semplicemente i dettagli su tutta l’immagine, di applicarlo selettivamente a elementi specifici nell’immagine, che si desidera avere dettagli extra. Essere selettivi sull’aggiunta di dettagli ti permette di guidare l’occhio degli spettatori verso dove vuoi che lui/lei guardi. È possibile farlo creando una maschera vuota e utilizzare un pennello per aggiungere il dettagli aggiuntivi dal livello Estrattore dettagli.
Selezionare il livello Estrattore dettaglio. Tenete premuto il tasto ALT (Win) /Opzione (Mac) e fate clic sull’icona Crea nuova maschera nel pannello Livelli. Tenendo premuto il tasto ALT/opzione, la maschera inizierà come nera, dove non viene rivelato nulla del livello, come puoi vedere nello screenshot qui sotto.
Ora utilizzare un set di pennelli bianchi con circa il 50% di opacità e con durezza impostata a 0% per rendere i bordi morbidi. Con la selezione della maschera, è possibile sfumare delicatamente l’effetto sulle aree desiderate.
Se confronti il lato sinistro e destro dell’immagine qui sotto, vedrai la differenza. Il lato sinistro ha l’effetto applicato, mentre il lato destro mostra il livello di dettaglio originale.
Se vuoi migliorare i dettagli delle immagini in modo semplice, ho incluso questo processo come una delle azioni di Photoshop, che puoi ottenere come parte del mio pacchetto Photoshop Azioni per Photographers .
Condividi i tuoi pensieri sotto.
Fai clic sul seguente link per sapere se le foto perdono qualità quando sono state rilasciate.